
It’s not often you get a brand-new tool added to a cloud software subscription without having to pay for it. But many Microsoft 365 users got just that at the end of August.
Microsoft officially rolled out a new app called Microsoft Lists, which is designed to optimize multiple manual processes, and potentially reduce the need for separate app subscriptions for things like customer issue tracking and asset management.
The migration to cloud solutions is complete for many Fresno area businesses, but now they’re working on optimizing all their cloud subscriptions, consolidating, integrating, and making their workflows more productive.
One of the applications that continues to provide more value and hidden gems of productivity is Microsoft 365. Just a few things they’ve added recently include a grammar editor in Word and AI-powered Presenter Coach in PowerPoint.
This next addition is an entirely new app that takes advantage of SharePoint to power dynamic, rules-driven, multi-view lists.
What Can We Do With Microsoft Lists?
When you first hear “list,” it sounds like just another “To-Do” application, but Microsoft Lists does much more with a list-based interface. So much, in fact, that you can use it to replace certain apps you might be using for activities like:
- Employee or vendor onboarding
- Assigning & managing assets
- Project or task management
- Customer ticket resolution
- Visitor sign-in and management
(Images are from Microsoft)
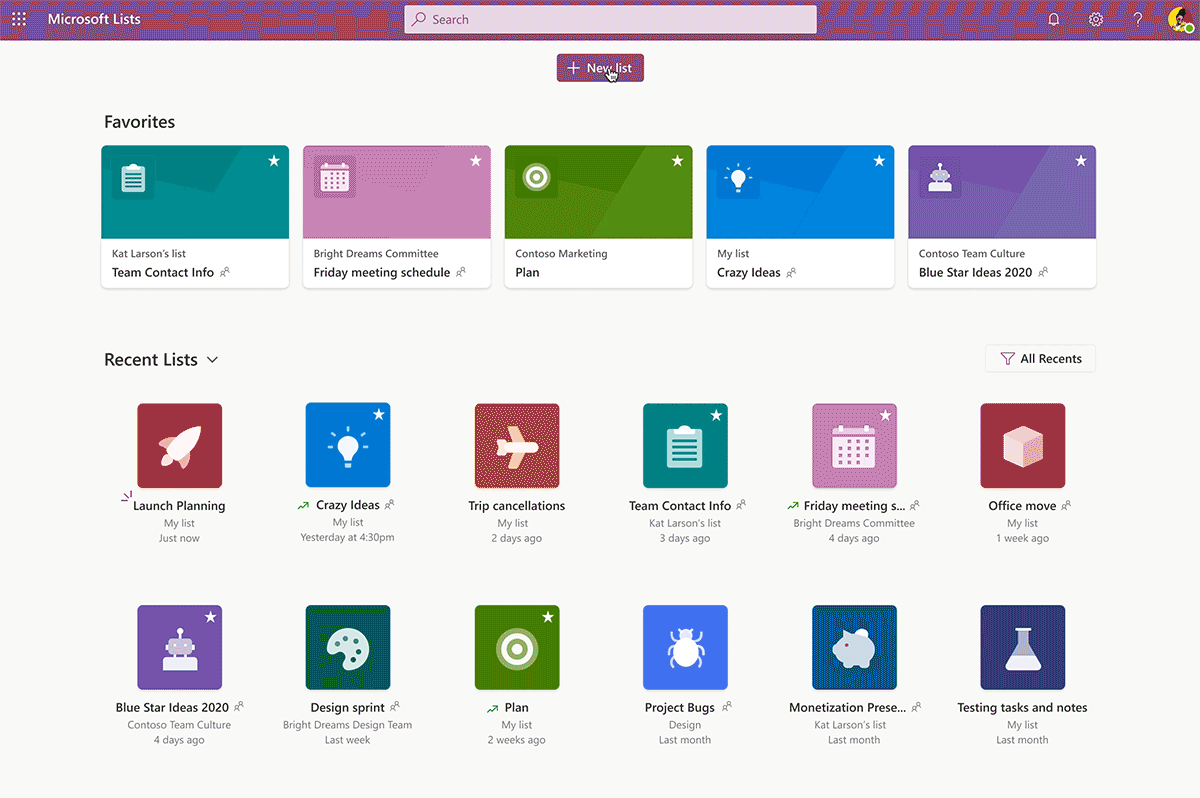
How Do You Access Microsoft Lists?
Microsoft Lists can be accessed from the web, through a mobile app, or from inside the Microsoft Teams app.
Any Microsoft 365 business or enterprise subscriptions that have SharePoint can access the new Lists app.
What Are the Main Features?
Some of the main features that differentiate Microsoft Lists from a run of the mill to-do list app include:
- Share lists with others
- Assign tasks to others
- Rules that allow you to automate notifications
- Multiple ways to view your lists
- Can connect to Power Automate
- Allows you to “favorite” lists
- Collaborate with others on lists
How Is a List Created?
You can create at list in Microsoft Teams by using one of the pre-built templates, by creating a list from scratch, by creating a list from another list, or by using an Excel document as a base.
Custom Views to See Your Data in Multiple Ways
The custom views in Microsoft Lists are one of the features that turn this app into a CRM app, an inventory asset app, and more.
Some of the custom list views in the app include:
- Calendar view
- Standard view
- Data sheet view
- Card view
- Gallery view
Here is an example of how card view can make it much easier to manage assets than doing it in a spreadsheet.
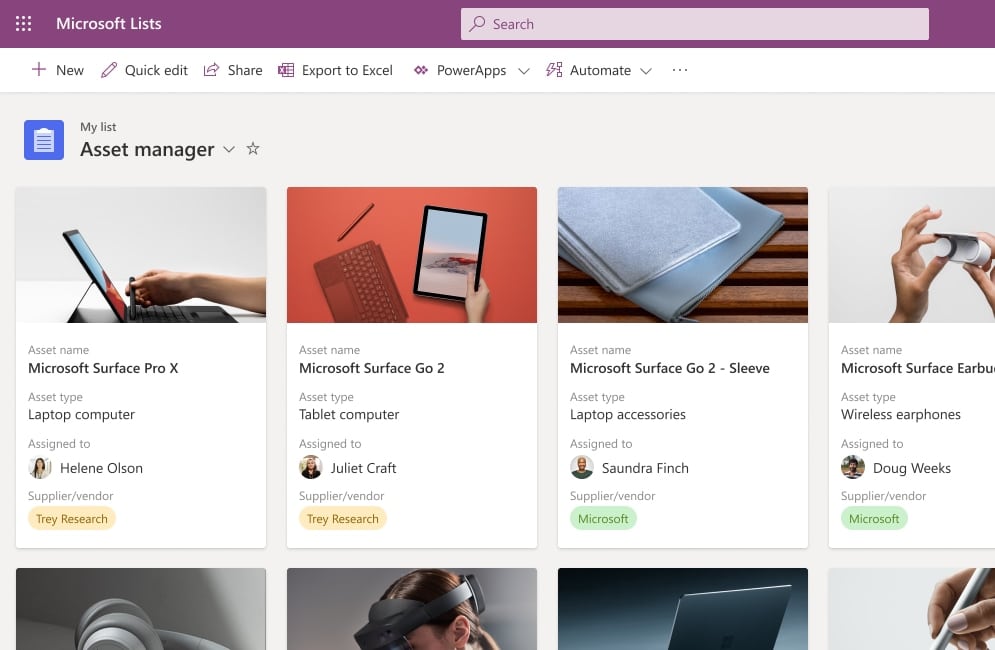
If you want to use Microsoft Lists as a project management application, you can easily add a calendar view to see your project timeline.
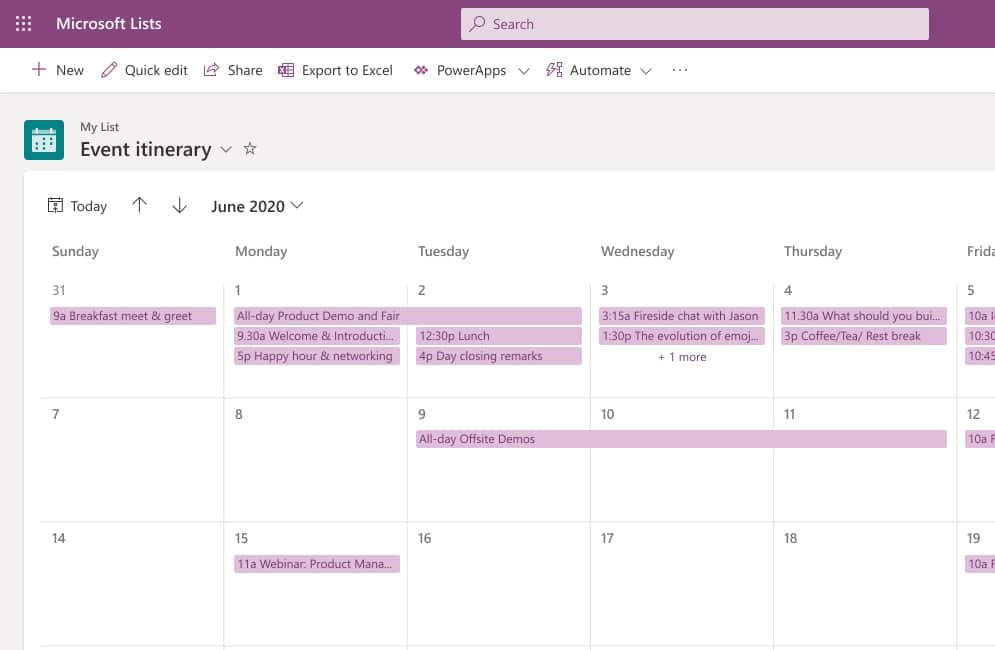
Need to track customer service issues? Then you can use a more data-driven view that allows you to see who is assigned to a task, what the status is and the date the issue was added.
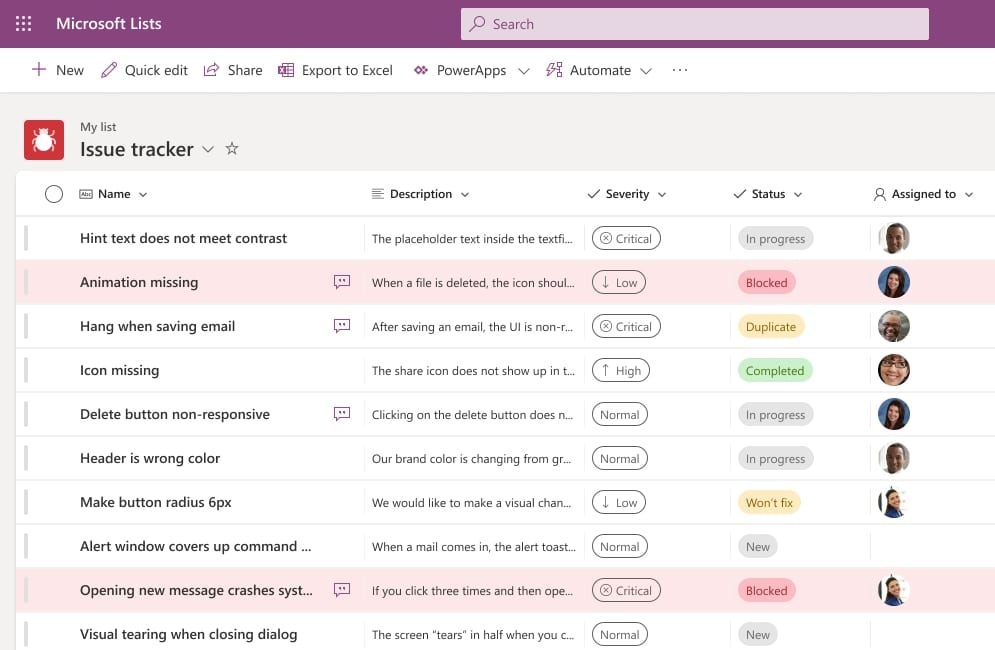
How Does List Sharing Work?
You can easily share lists with others in the app and can make items editable by others or read-only. You also have the ability to edit permissions on an item-by-item basis. For example, you can disable the ability to edit the “Due Date” column but allow editing in other list items.
You can also enable comments that allow users to easily feedback on list items.
Using Rules to Automate List Activities
You can set up notification rules in Microsoft Lists that can help you remove bottlenecks in a process.
For example, say you have a vendor onboarding process and the vendor is first sent paperwork by the procurement department, then once it’s filled out, the accounting department is supposed to confirm their bank account for payment.
Instead of the accounting person having to continually check with procurement to see if the paperwork has been sent back, they can be notified automatically when the “Paperwork Received” list entry is updated to “yes.”
This type of automation improves workflows and removes lags in a process.
What Types of Templates Can I Use?
A time-saving feature in getting started making use of Microsoft Lists is the preset templates in the app that you can use and customize.
You’ll find templates for:
- Incident management
- Patient management
- Loans
- Issue tracker
- Event inventory
- Business trip approvals
- Team contacts
- Asset tracker
- Project planning
- Onboarding checklist
Need Help Customizing Your Microsoft 365 Account?
Unity IT can help you with everything from creating customized workflows with apps like Lists or Teams to ensuring your security settings are where they need to be. Make sure you’re getting the most out of your cloud app subscriptions!
Contact us today to schedule a virtual office consultation at 559-297-1007 or reach out online.

